![]() GarageBand(ガレージバンド)で曲作り
GarageBand(ガレージバンド)で曲作り
| |
|
簡単な操作だけで、オリジナルの曲をつくることができるソフト。Macを購入したらついている。作った曲は、著作権法に触れないので、ネットなどで自由に公開できる。 例:GarageBandのススメ http://tokyo.secret.jp/macs/garageband/index-2.html |
| |
| 1:GarageBandのアイコンをクリックして起動する。 |
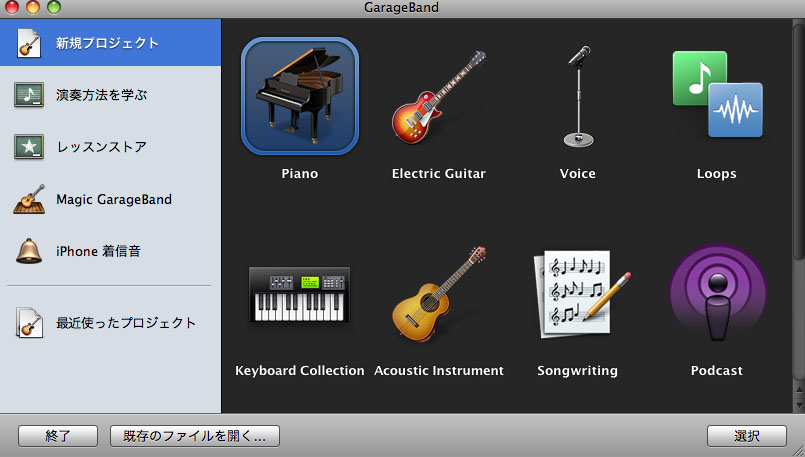 |
| 2:「新規プロジェクト」を選択すると、以下のような画面になるので、「My Song」を自分の学籍番号に変えて「作成」ボタンをクリック。 |
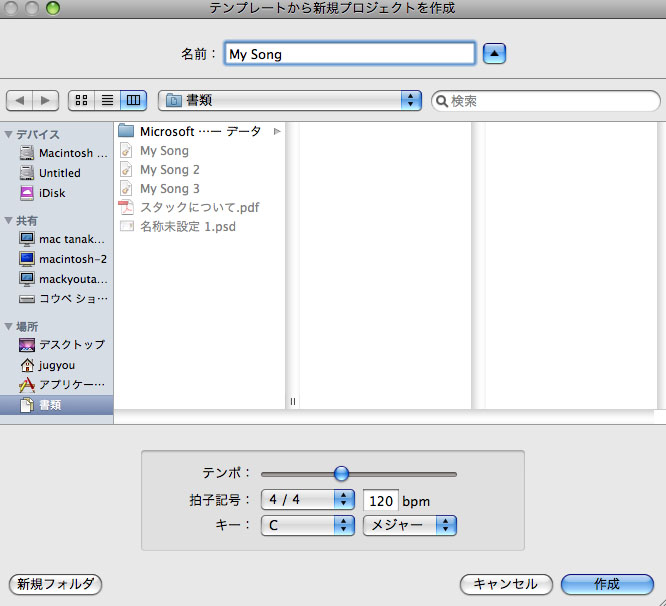 |
| 3:新規プロジェクトが作成されると、以下のような画面が表示される。 |
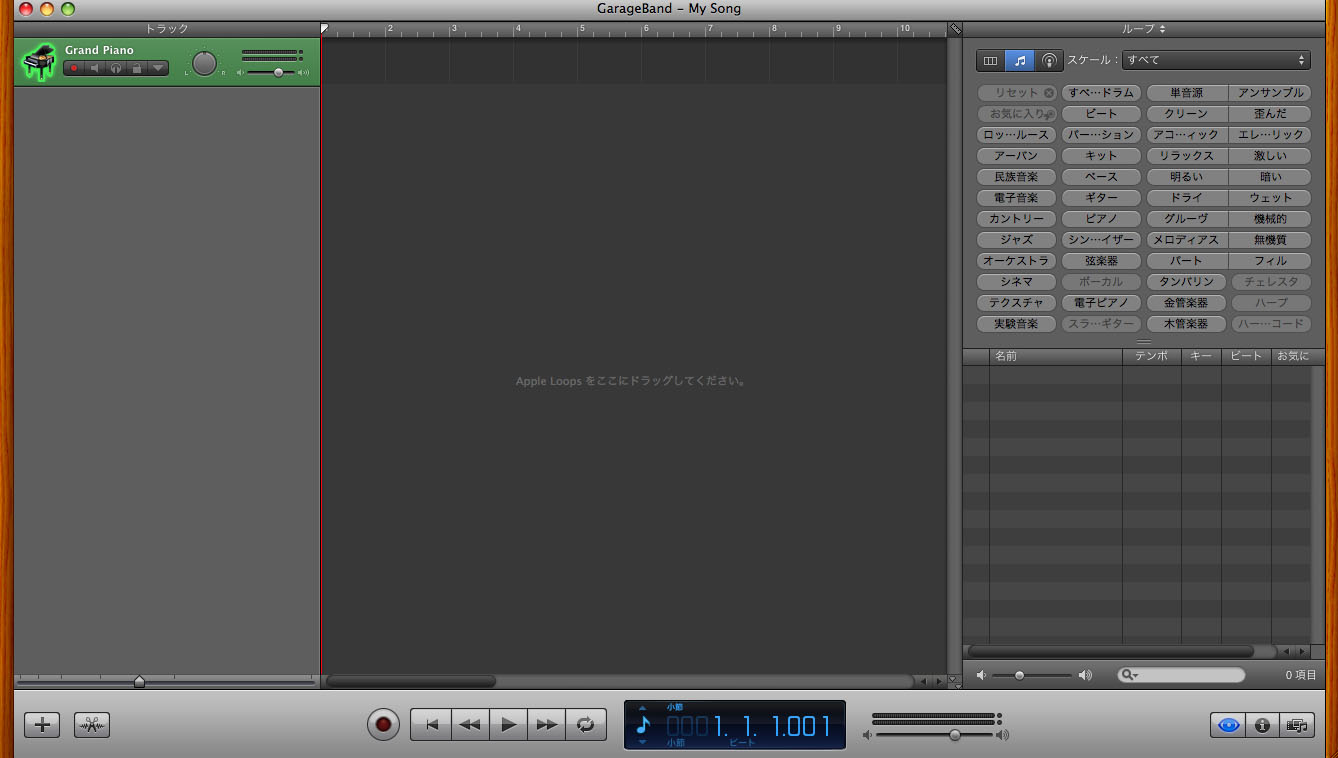 ←クリックすると拡大します。 ←クリックすると拡大します。 |
| |
| GarageBandには、あらかじめ短い曲がいくつも用意されている。これらを「ループ」と呼ぶ。これからを並べて「トラック」を作っていく。 |
| 1:目のマークのボタンをクリックしてループブラウザを表示し、自分が使いたいループを見つける。 |
| 2:見つかったら、マウスでドラッグしてトラックのところへ持ってくる。 |
| 3:ループの右上にマウスを置くと、マウスの形が変わるので、そのまま右にドラッグすると曲が長くなる。 |
| 4:いらないループは、マウスで選択してdeleteキーで削除。いらないトラックは「トラック」メニューで削除。 |
| 5:他の楽器を使うときは「リセットボタン」を押すと元の状態に戻る。 |
| 6:複数のトラックを作って、曲をアレンジする。 |
| 例:始めにピアノでトラックを作り、その下にギターとベースのトラックを付ける。 |
| 使いたいループが見つかったら、ループの右にある「お気に入り」にチェックを入れる。「リセット」ボタンの下の「お気に入り」ボタンを押すと、チェックを入れたループのみ見ることができる。 |
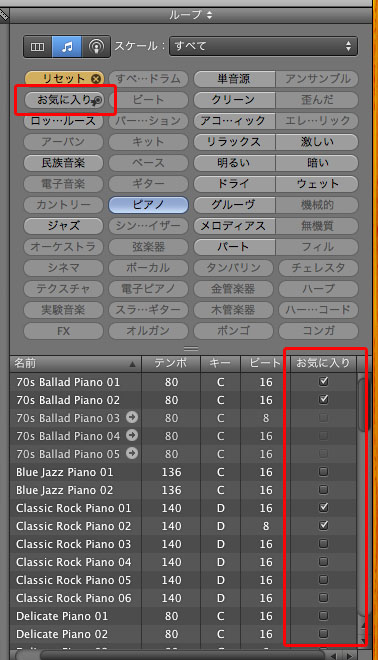 ←クリックすると拡大します。 ←クリックすると拡大します。 |
| |
|
曲が完成したら、iTunesで扱えるようにする。iTunesで扱えると、いろいろな用途(iPod、CD、ムービー作成、Podcastなど)に使えるようになる。 |
| 1:「共有」メニューから「iTunesに曲を送信」を選ぶ。「共有」ボタンを押すとiTunesに曲を送信してくれる(このとき多少時間がかかる)。 |
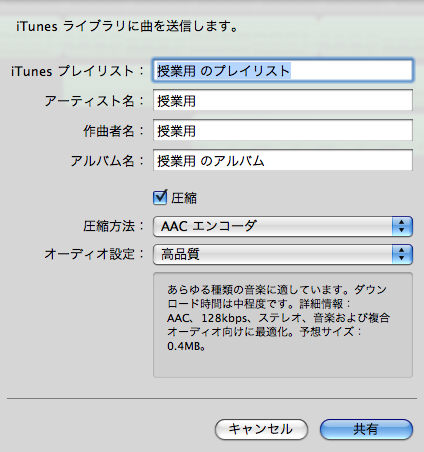 |
|
2:送信が終わると、自動的にiTunesが起動して、「ライブラリ」の中に、曲の名前(自分の学籍番号)が表示される。 再生ボタンをクリックして自分の曲が再生できれば完成。 |
 ←クリックすると拡大します。 ←クリックすると拡大します。 |
| ブルー・・・リアル音源 生演奏のフレーズ。臨場感やグルーブ感があるが、ピッチやテンポを変更すると不自然になってしまう。 |
| グリーン・・ソフトウェア音源 MIDIで再生する架空の楽器のフレーズ。無機質な印象だが、ピッチやテンポを変更しても不自然にならない。 |
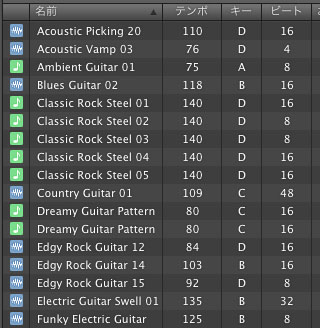 |
| 最初に設定したキーと異なる雰囲気のループは表示されない設定になっているので、その設定を変更して、すべてのループが聴けるようにする。 |
| 1:メニューの「GarageBand」から「環境設定…」を選ぶ。 |
| 2:「ループ」ボタンを押して「キーワードのブラウズ」のチェックを外す。 |
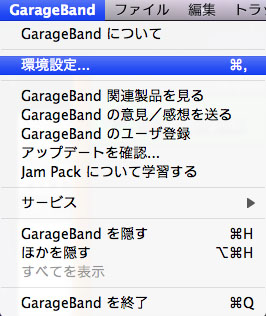 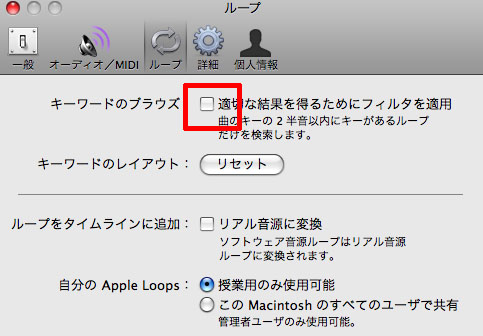 |
| 「サイクル」ボタンを押すと、黄色いバーが表示され、連続再生の範囲が指定される。バーの長さはドラッグすることにより自由に変更できる。 |
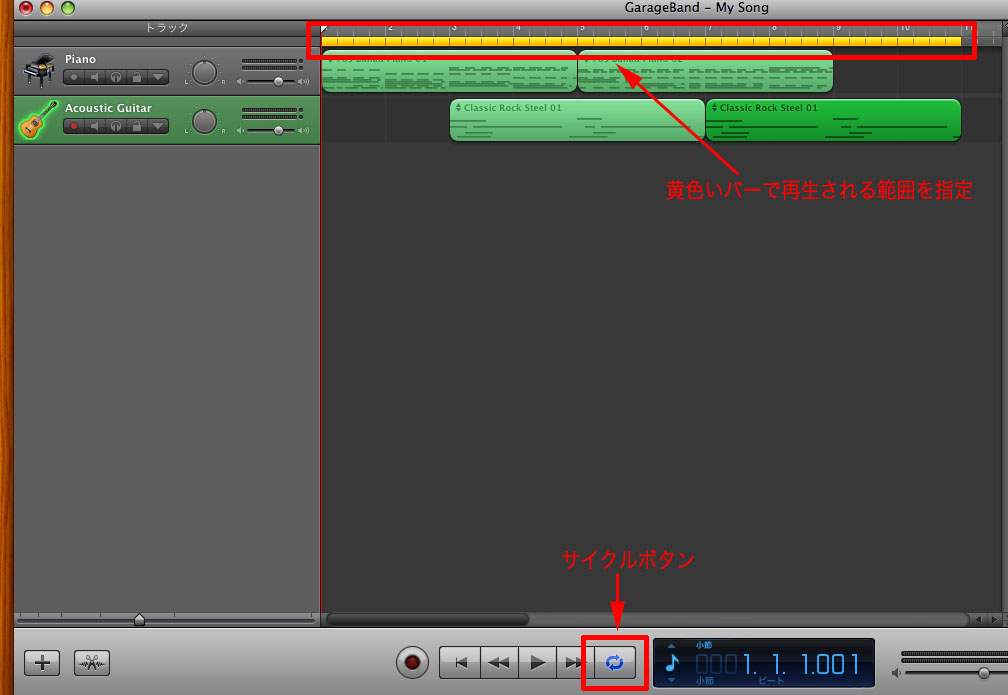 |
| トラックヘッダにある▼印のボタンを押すと、トラックの音量カーブが表示される。マウスでクリックすると、コントロールポイントが作られるので、マウスで好きな音量に調節する。 |
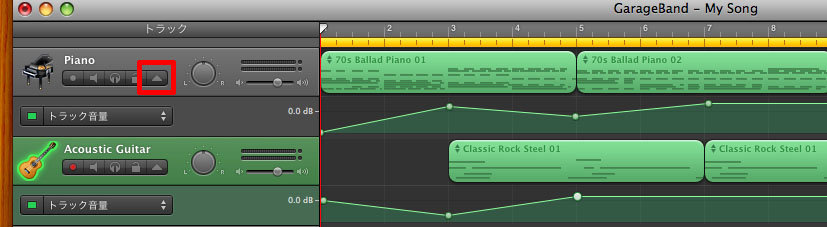 |
| 曲全体で音量調節したい場合は「トラック」メニューの「マスタートラックを表示」を選択して、マスター音量をマウスで調節する。 |
 |
| 新規ファイルで作った「テンポ120・4分の4拍子・Cメジャー」という設定を変更したいときは、まずトラックマスターを選択して「トラック情報」ボタンをクリックする。「トラック情報パネル」が出てくるので、設定を変更する。 |
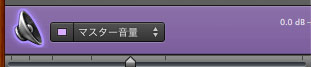 |
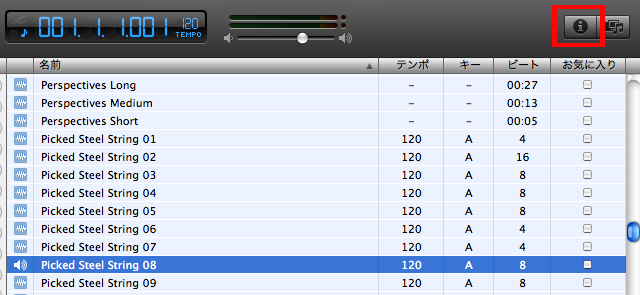 |
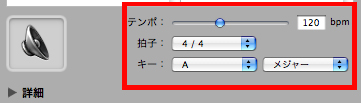 |
| 「ウィンドウ」メニューの「ミュージックタイピング」を選択すると、大きい鍵盤が表示される。録音ボタンを押して、鍵盤で演奏すると、そのフレーズが録音されて、トラックに表示される。 |
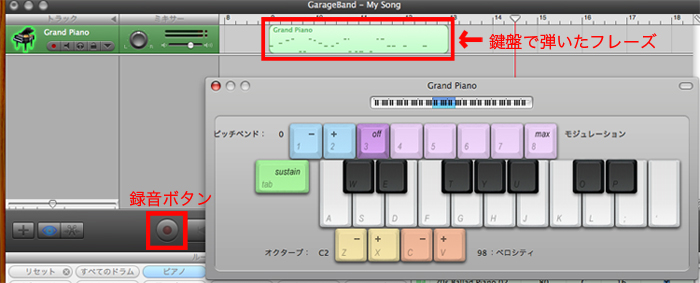 |
| *上級編 GarageBandではじめよう http://www.sighne.jp/music/letstart/garageband/ |
